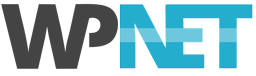NOTE: this applies to WP Site & WP Studio only. For connecting to WP Servers, please see: SFTP Guide.
WP NET hosting provides two methods for you to access your files: FTP and the Plesk File Manager. This article covers FTP Access.
We take security very seriously at WP NET, and we have a number of precautions and safe-guards in place to protect our servers from attack, including certain restrictions and policies with our FTP server.
Only FTPs Supported
FTP is one of the oldest applications used on the web, for many years good-old unsecured FTP served us well - but no longer! Standard, unsecured FTP is simply too risky these days and so we have completely disabled it on our servers. To connect to our servers via FTP you must use the FTPs prototcol - this is an encrypted SSL/TLS version of FTP.
Recommended FTP Application
Our recommended FTP application is FileZilla.
FileZilla is free, available for Windows, Mac and Linux and is known to work well with our servers. We therefore recommend it as your "go-to" FTP application when connecting to WP NET servers.
You can download FileZilla from 'filezilla-project.org'.
Recommended Settings
When setting up a site configuration in FileZilla, you should ensure you use the following settings:
Host: you can use your domain name or the server IP address
Port: 21
Protocol: FTP - File Transfer Protocol
Encryption: Use explicit FTP over TLS if available OR Require explicit FTP over TLS
Logon Type: Normal
Transfer mode: Default (Passive)
All other settings should be fine as their defaults.
Problematic FTP Applications
The following FTP application are known to have issues when connecting to our servers. Your experience may vary, but if you have problems with one of these applications, please try FileZilla.
- CyberDuck
- Transmit
Additional FTP User Accounts
On MWP2 servers, each hosting subscription can have two (2) additional FTP user accounts. This is commonly used when you need to give FTP access to a developer, but don't want to share your main account details with them.
To set up an additional FTP account:
- Log into Plesk Panel
- From your site list, click the FTP Access button
- Click Add an FTP Account
- Enter an Account Name, Home Directory and Password, then click OK
You will now be able to connect to your account using the credentials you have specified.
Following are important notes regarding our Firewall configuration and FTP!
Failed Logins
We employ the Fail2Ban security software to monitor authentication attempts to FTP servers. If 5 failed logins are recorded, our firewall will block your IP address and you will not be able to connect to the server for 20 minutes. There will be no messages or warning in your FTP application - the connection will just be dropped without notice.
If this happens to you, please open a support ticket and include your current IP address and we will unblock you. If you don't know your IP address, do a Google search for "IP" and Google will display your public IP address.
Brute-Force Attacks
Unfortunately, brute-force attacks on port 21 are common and we are frequently subjected to such attacks. To mitigate these attacks our firewall is configured to allow only 5 connection attempts from any single IP address within a 60 second period.
Normally, this should cause no inconvenience or problems for our customers, but should you make more than 5 connection attempts within 60 seconds you will receive the following response from the FTP server:
Connection attempt failed with "ECONNREFUSED - Connection refused by server".
If you see this message in your FTP application, please ensure that your username and password are correct and wait 1 minute before attempting to connect again.
The most likely reasons for triggering this firewall rule are:
- Using incorrect username or password, or
- Attempting to connect using unsecured, plain FTP