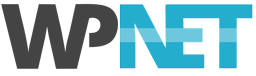Depending on your hosting service platform, you can upload files to your website using one of the following:
FTP(s)
Used on: WP Site / WP Studio (Shared-server Plesk Panel)
Please note: only encrypted FTPs connections are supported, standard FTP will not work.
To access your account via FTP, refer to the Service Activation email we sent to you - this will contain the server URL, username and password for your FTP account. If you cannot locate your Service Activation email, you can retrieve your FTP username from the Plesk Panel (go to Websites & Domains > Web Hosting Access). You can also reset your password in My WP NET.
For more information, please see FTP Access.
Performance Tip: if you have hundreds or thousands of files to transfer to a WP NET server, do not upload individually using FTP, instead, create a .zip archive and upload that. Then, use the Plesk File Manager Extract command to unzip the contents on the server.
Plesk File Manager
Used on: WP Site / WP Studio (Shared-server Plesk Panel)
Plesk Panel provides an easy to use file manager which you can use to upload content to your server. It also includes a few other useful functions:
- Using Calculate Size you can get a very good overview of where your disk space is being used.
- Create and Extract Zip archives with the Extract Files and Add to Archive commands
- A code editor with syntax highlighting
SFTP (FTP over SSH)
Used on: WP Server / Managed Server (legacy)
Single-tenant WP Server customers should use SFTP. SFTP uses SSH on port 22. Most popular FTP applications also support SFTP.
If you do anot have your SSH login details for your WP Server hosted site, please open a support ticket.