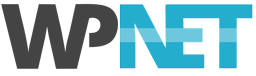This guide applies to WP Site / WP Studio hosting plans only. WP Server users should contact WP NET Support to request a site copy.
Using the Plesk WordPress Toolkit, you can copy your WordPress site including files and database, to another WordPress site.
Copy a WordPress Site
- Login to Plesk Panel
- Click the Copy Data button next to the name of the WordPress installation you want to copy.
- Under Location Target, select the destination WordPress installation you want to copy the the data to.
- Under Data to Copy, select which data you want to copy to the destination site. The following options are available:
- Files Only (the default option) - copies only the website files including the WordPress core files and the files related to themes and plugins. Note: The files wp-config, .htaccess, and web.config will not be copied as changing of these files may disrupt the operation of WordPress.
- Database Only - copies only the database. You can select to import all, new, or selected database tables (for details, see the Database synchronisation section below).
- Files and Database - copies both the website files and the database. You can choose to import all, new, or selected database tables by selecting the corresponding option (for details, see the Database synchronisation section below).
- When you are satisfied with the selected destination and the content to be copied, click OK.
When the Copy Data is finished, you will see a page displaying the settings of the source WordPress installation.
CAUTION: During Copy Data, files and database tables copied from the source overwrite those present on the destination. Any changes made to the files and database tables on the destination prior to copying will be discarded and lost without warning.
Database Syncronisation
When you choose to synchronise databases (that is, you have selected either the Database Only or the Files and Database option), you need to specify which database tables you want to synchronise:
- All Tables (the default option)
- New tables
- Selected tables. If you select this option, you can see the list of available database tables and select which ones you want to synchronise. If you want to synchronise all changes except for pages, posts, and users, you can select all database tables except the tables with the _postmeta, _posts, _username, and _users suffixes, by clicking the corresponding link(s).
Using the Plesk WordPress Toolkit, it is also possible to Clone a WordPress site.
Notes
Let us say you maintain a non-public (staging) version of a WordPress site on a separate domain or subdomain and a publicly available (production) version of this site on a production domain. You may want to synchronize your WordPress sites in the following situations:
- You want to copy the changes you have made to the staging version to the production version.
- You want to copy the data from the production site to the staging site to see how the changes (for example, a new plugin) work with the production data. After checking that everything works fine, you may copy your changes to your production site.
- You have made some changes (for example, installed a new plugin) to the staging site, and these changes resulted in new tables being added to the database. You want to copy only these tables to the production site without affecting other data.
- You have upgraded the staging site to a newly released version of WordPress and fixed the post-upgrade issues (if any). You now want to push these changes to the production site.
- You can choose to copy the WordPress files, the WordPress database, or both the files and the database. When copying the database, you can choose to copy all tables, or tables that are present on the source server but absent from the destination server, or you can specify individual database tables to be copied.
When performing the Copy Data, keep in mind the following:
- The selected data are copied from the source site to the destination site. Any files and/or database tables present both on the source and the destination that are not identical are copied from the source to the destination. Files and database tables present only on the destination are not affected.
- During copying, the destination site enters maintenance mode and becomes temporarily unavailable.
- If the WordPress version on the destination site is earlier than on the source site, WordPress Toolkit first upgrades WordPress on the destination site to match the version installed on the source site, and then runs the Copy Data.
- If the WordPress version on the source site is earlier than on the destination site, Copy Data is aborted. To copy data, you need to upgrade WordPress on the source to the version installed on the destination, or a later version.
- If the database prefix on the source and the destination differs, WordPress Toolkit will change the database prefix on the destination site to match that on the source during copy.