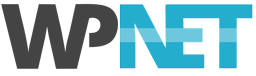Follow these instructions to install, set up and use the W3 Total Cache plugin for WordPress.
STEP 1 : Install and activate W3 Total Cache
- Login to your WP Admin
- Go to Plugins -> Add New
- Search for "W3 Total Cache"
- Click to install the W3 Total Cache plugin
- Activate the W3 Total Cache plugin
Alternatively, you can install the plugin directly from the Plesk Panel, go to Websites & Domains -> WordPress.
STEP 2 : Configure W3 Total Cache
- In your WP Admin, go to Performance -> General Settings
- Go to the Page Cache section, check Enable
- For Page Cache Method select Disk: Enhanced
- Optional: Go to the Object Cache section, check Enable (Depending on your particular site, this may or may not provide a performance boost)
- Click Save All Settings
This enables Page Caching and basic Browser Caching settings for your site.
To confirm it, log out of your site's WP Admin, and visit a page. View the source; at the very end of the file you should see a comment like:
<!-- Performance optimized by W3 Total Cache. Learn more: http://www.w3-edge.com/wordpress-plugins/
Page Caching using disk: enhanced
Served from: domain.co.nz @ 2015-01-01 12:00:00 by W3 Total Cache -->
If you see this comment then W3 Total Cache is working.
Other W3 Total Cache Settings
There are many other useful options in W3 Total Cache, there is however, no one-size-fits-all solution to many of the remaining settings, the choices will depend on the particulars of your site, theme, plugins and hosting set up. If you need help, please open a support ticket.
Other options worth experimentation:
- Page Cache screen - some plugins or themes may require that you tweak your page caching settings. For example, if you use a Wishlist plugin for an online store, you may need to add the Wishlist page to the Page Cache exclusion list.
- Object Cache - may provide a performance boost. On shared servers, it's usually best to leave this disabled. On Cloud VPS servers, you should test and see if you see an improvement with Object Caching enabled.
- Database Cache - we generally recommend that you leave this disabled.
- Minify - check your site carefully if you use this, as some themes may have problems with this enabled.
- CDN - If you want to use WP NET's CDN, or another you can use this section to set it up.
- Browser Cache - tweak your browser caching options.
Working with W3 Total Cache
To empty the entire cache, use the WP Toolbar menu Performance -> Empty All Caches. You should use this after making big changes to your site. To remove only a single page or post from the cache, use Performance -> Purge From Cache in the WP Toolbar when Editing or Viewing the page or post.
Note that editing certain parts of your WordPress site will require that you empty the cache before the updates will be shown, for example: Widgets, Menus, Galleries etc.