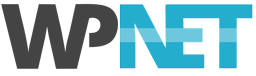This article provides tips and references to help you with updating your WooCommerce website.
Stop! Before You Update WooCommerce
Updating WooCommerce is a more involved process than updating most other WordPress plugins and we urge you to read this article in full and understand the implications of installing a WooCommerce update.
Because WooCommerce is so fundamental to the way that your WordPress site works it is important to follow a procedure to ensure that your site continues to function correctly.
If possible, clone your site and perform the updates on the cloned site. Just clone your site to a subdomain such as staging.mysite.nz and then test the updates on the staging site. Once you're done you can replicate the update process on the primary site.
We also recommend that you perform the updates during a time of low site activity, such as late at night.
The WooCommerce Update Trio
WooCommerce functionality is provided by three components within your WordPress website:
- WooCommerce plugin
- WordPress theme
- WooCommerce extensions (plugins)
When updating the WooCommerce plugin, it is important to ensure that your theme and extensions support the WooCommerce version that you are updating to. In most cases, if you're updating WooCommerce, you'll need to also update your theme and at least some of your WooCommerce extensions.
Major WooCommerce Updates
Major WooCommerce updates, i.e. v.3.1.x -> v3.2 often (but not always) contain significant changes. This might mean new features or changes to existing features. In some cases there might be breaking changes that require that you make adjustments to your WooCommerce settings (though, this is rare) or that you update your WooCommerce theme or extensions to support the changes.
Minor (point release) WooCommerce Updates
Minor WooCommerce updates, i.e. v3.2.0 -> v3.2.1 are usually safe to install, these point releases typically address bugs and other issues in the related major version (i.e. v3.2.x) and do not usually contain any breaking changes. However, we still recommend that you check the release notes, just to be sure.
Recommended WooCommerce Update Procedure
As a general guide, we recommend the following procedure:
- Make a full site backup, either with the Plesk Backup Manager or your preferred WordPress backup plugin. At the very least, make sure you have a backup of your database, which you can readily restore if needed.
- Check the WooCommerce release notes for any important changes that may affect your site.
- Check that your WooCommerce theme supports the WooCommerce version that you are updating to. If an update is available, download it and have it ready to install.
- In the WP Admin, check the WooCommerce Status page, it lists template files in your theme that are out of date.
- Likewise for your WooCommerce extensions (plugins) - check that the changelog states support for the WooCommerce version that you are upgrading to. Download updates if they're available and have them ready to install. *
- If you haven't backed up, do it now!
- WooCommerce themes and extensions will usually include backwards compatibility, so update your theme and plugins first.
- Then, install the WooCommerce update.
- If you're using a WordPress caching plugin (you should be), clear / flush the cache via the caching plugin's settings page.
- Thoroughly test your site.
- Check your products display correctly.
- Check you can add products to the cart and can proceed to the checkout.
- If possible, place a test order.
- Check the WP Admin WooCommerce pages are working correctly, especially the Orders page and the Edit Product page.
- Check any other important functionality on your site
- You're done!
A Note About Uploading Theme & Plugin Updates
If your WooCommerce theme or plugins do not have an auto-update function, you will need to upload the new versions and update manually. Themes and plugins are almost always provided as ZIP archives -- a .zip file that contains all the numerous files of the software "bundled" together into a single file.
WP Site / WP Studio users can upload the ZIP archive file and then use the Plesk File Manager to extract the archive. For more information, please see Uploading Content.
WP Server users should SSH into the server and use the unzip command to extract the files.
Always refer to the installation instructions provided by the theme or plugin author for any addtional steps or requirements.
Need Help?
If you're not confident about performing the update yourself -- don't risk it!
WP NET's WordPress Experts can help, just open a support ticket and we'll assess your requirements and get back to you as soon as possible. Updating WooCommerce is not covered by our WP Shield support service, so development fees will apply. We'll let you know a cost estimate before we proceed.
Alternatively, you can find a WordPress developer to do the work for you.
Useful Links and Resources
- The Official WooCommerce Development Blog
- WooCommerce for Developers
- How to Update WooCommerce (official help page)